В предыдущей статье я рассказывал, как установить WIndow Server 2022 с графическим интерфейсом (GUI). Вторым вариантом установки является так называемый режим Core, в котором отсутствует возможность использовать графический режим для администрирования сервера. Вместо GUI предлагается использовать в работе командную строку или PowerShell. Замечу, что опосредованно все же есть возможность использовать графический режим при администрировании. Для этого можно использовать бесплатный инструмент удаленного управления Windows Admin Center. Его можно установить на Server Core и подключаться с другого компьютера с помощью практически любого Веб браузера. Еще одним способом является использование стандартной оснастки Server Manager с другого сервера. Об этих возможностях я вам расскажу в одной из будущих статей.
Преимущества использования режима Server Core
Основное преимущество Server Core заключается в минимальных требования к аппаратному обеспечению. Для работы операционной системе требуется всего 512 Мб памяти! Для сравнения, при использовании графического режима необходимо как минимум 2 Гб оперативной памяти. Такое мало потребление оперативной памяти позволяет использовать Server Core на VDS/VPS серверах, где раньше полностью доминировали Unix подобные операционные системы.
Еще одно преимущество — повышенная стабильность и безопасность за счет меньшего количества кода и обновлений. Из меньшего количества обновлений следует более редкая перезагрузка операционной системы для их установки.
Установка Windows Server 2022 Core
Начальный этап установки аналогичен установке сервера с графическим интерфейсом, нужно выбрать язык.
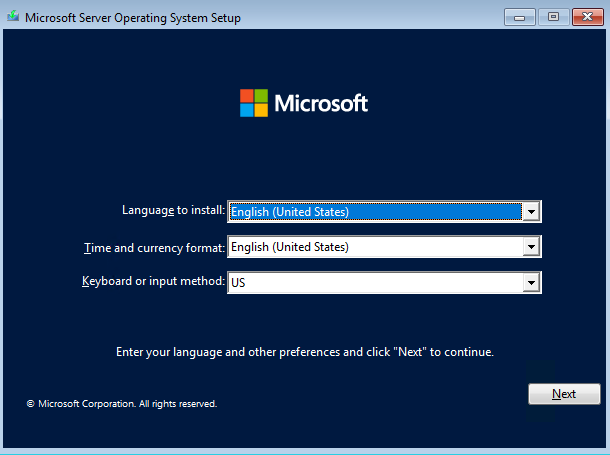
Выбрать «Install Now»
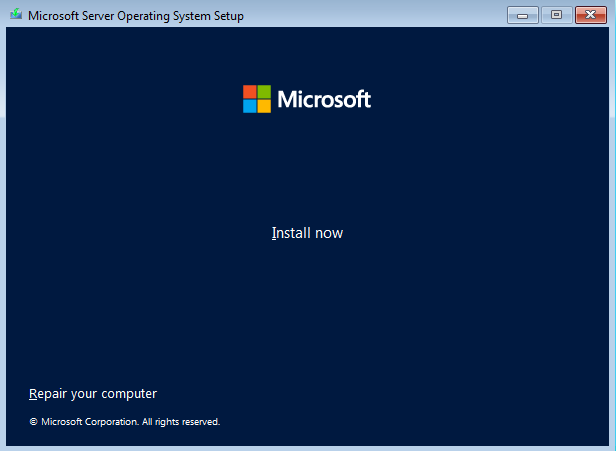
В следующем окне введите ваш лицензионной ключ. Если вы хотите установить пробную версию операционной системы или планируете ввести ключ после установки, то выберите внизу окна вариант «I don’t have a product key».
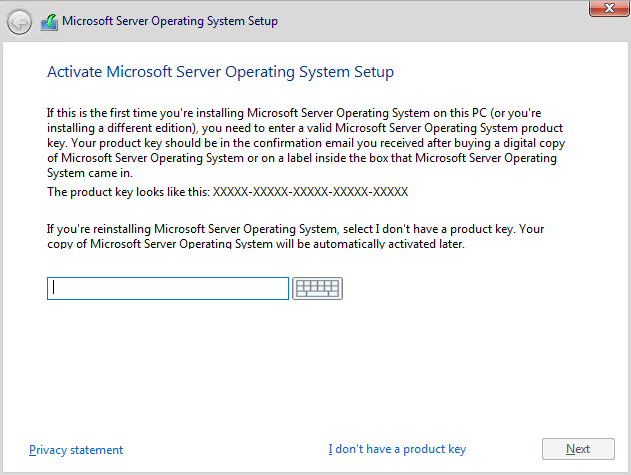
И вот на этом шаге вам нужно указать тип установки без графического режима.
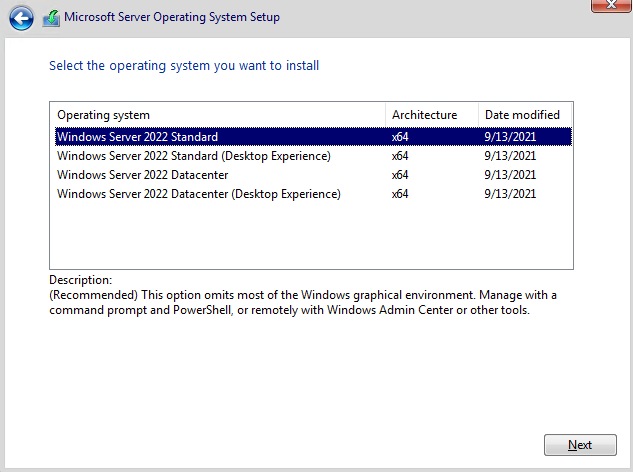
Далее принимаем Лицензионное соглашение.
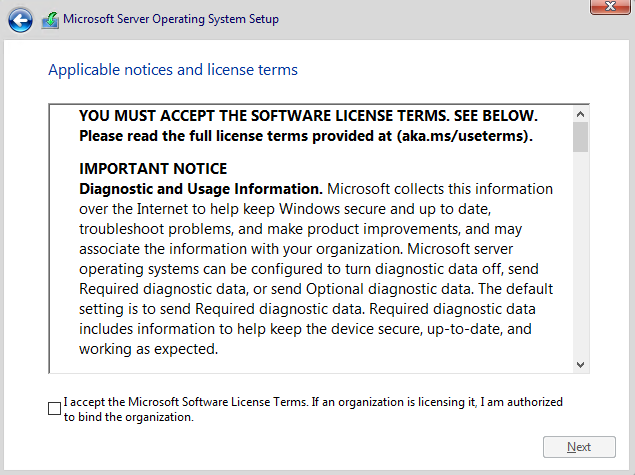
На следующем шаге нужно указать тип установки. Первый вариант используется для обновления уже установленной операционной системы, нас он не интересует. В нашем случае выбираем второй пункт.
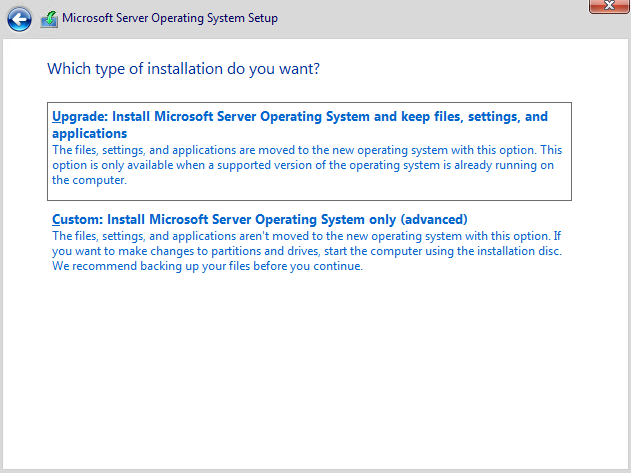
Далее указываем диск, на который будет установлена операционная система, установщик самостоятельно сделает необходимые разделы и продолжит установку. Также можно вручную разбить диски на разделы и отформатировать их.
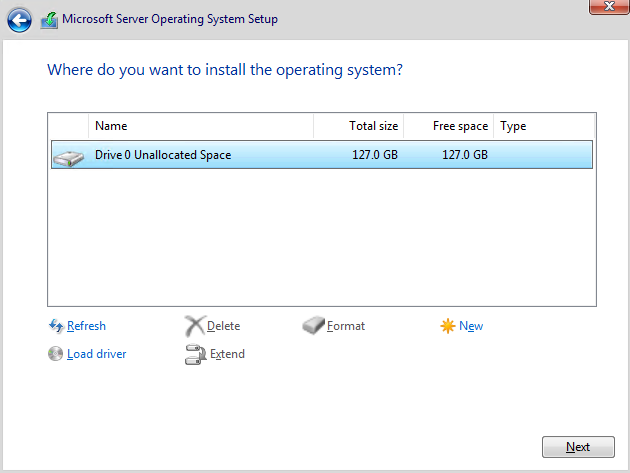
После установки операционной системы нас ждет вот такое окно без привычного интерфейса с возможностью указать пароль Локального администратора.
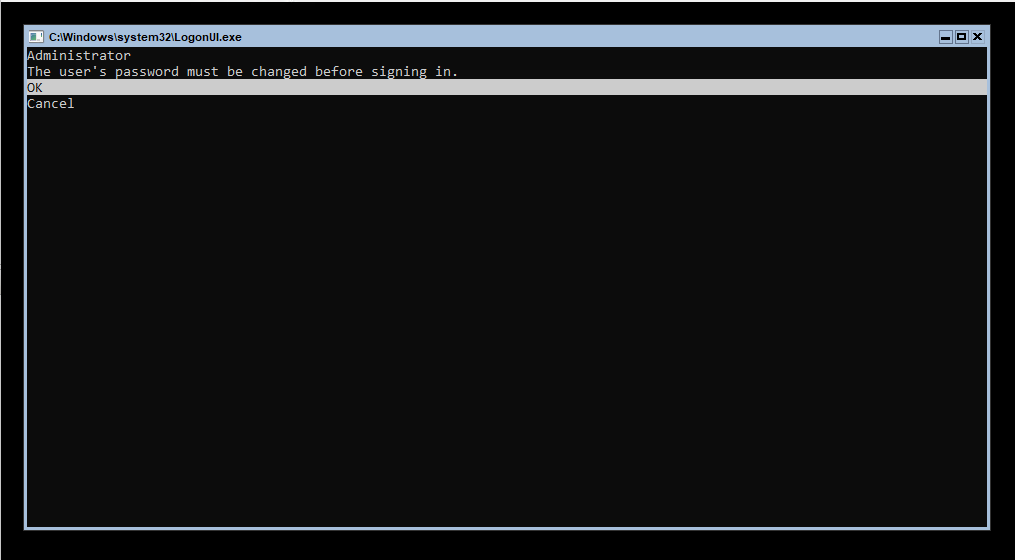
Указываем два раза пароль, не забывая о его уровне сложности.
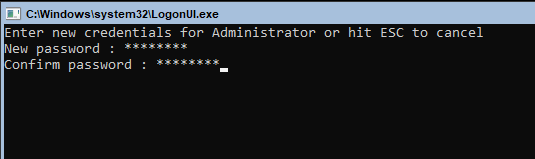
После указания пароля установку Windows Server 2022 Core можно считать оконченной. Теперь сделаем базовую настройку для дальнейшей работы сервера.
Настройка Windows Server 2002 Core
Базовая настройка включает в себя:
- указание IP-адреса (если в сети нет DHCP-сервера);
- указание имени сервера;
- указание рабочей группы или домена;
- установку обновлений операционной системы.
После включения или перезагрузки сервер будет встречать вас окном настройки. За это отвечает специальный скрипт, написанный разработчиками компании Microsoft. Если вы вышли из этого скрипта, то запустить его можно командой sconfig.
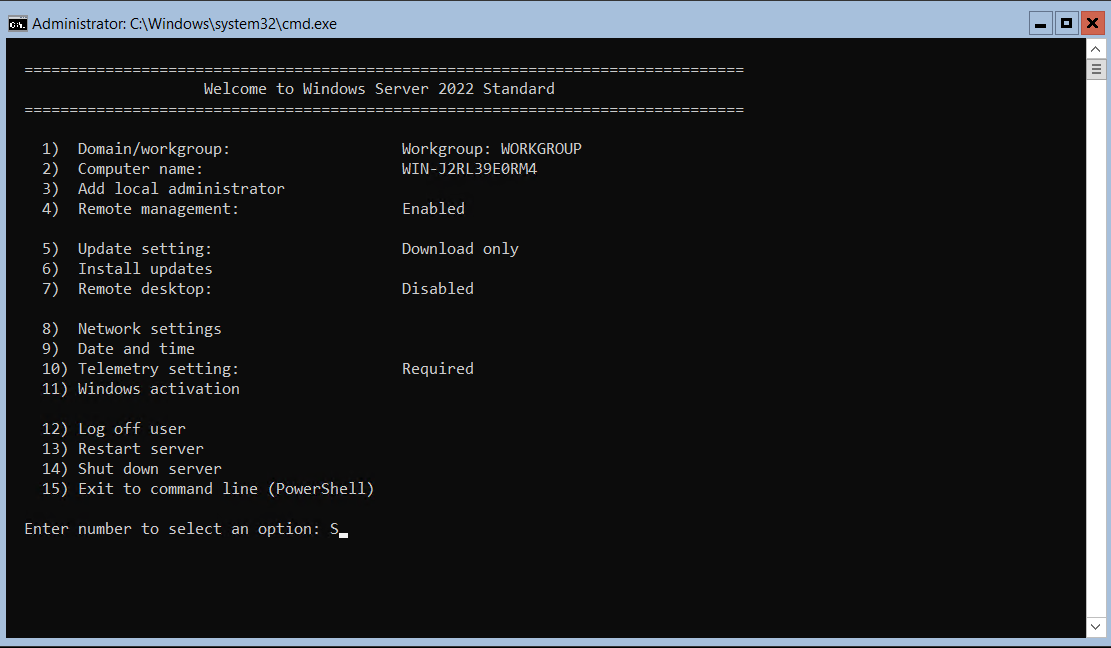
Для входа в меню настройки сетевого интерфейса нужно выбрать пункт 8 и нажать Enter. Далее выбрать нужный сетевой интерфейс, введя его номер.
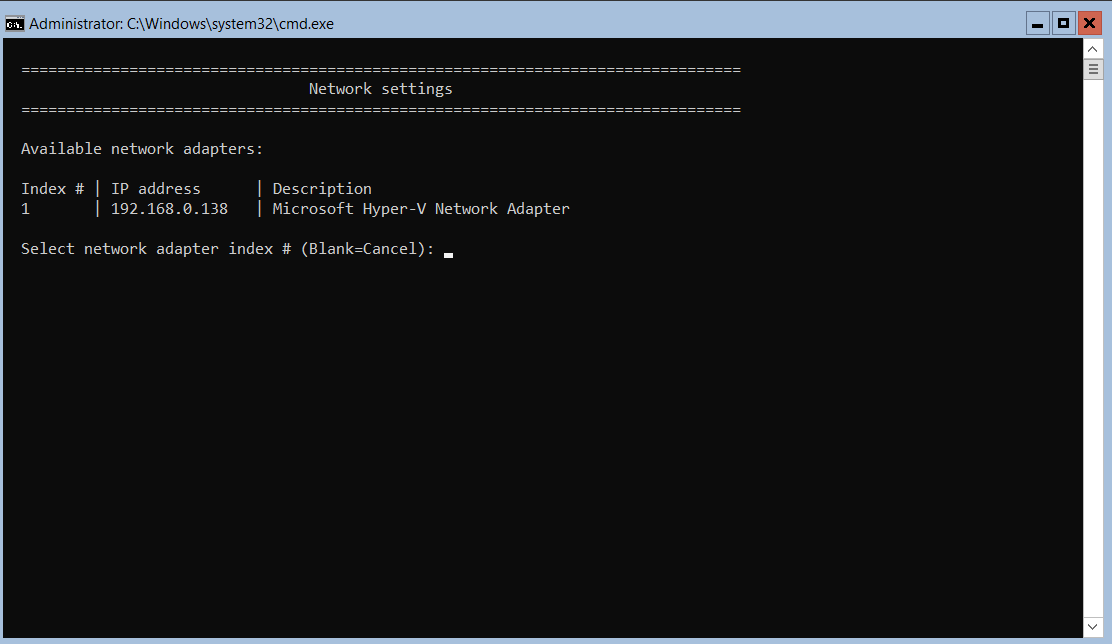
У меня адрес сетевой адаптер получил с DHCP-сервера, но для дальнейшей настройки мне нужен статический IP-адрес.
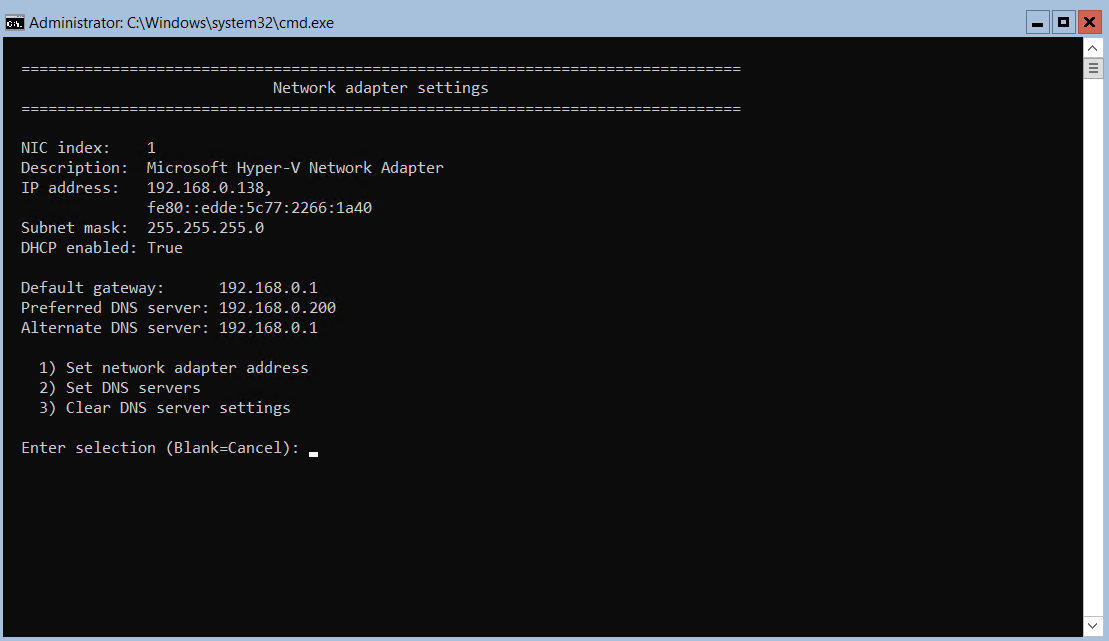
Укажем нужный IP-адрес и шлюз, выбрав для этого первый пункт.
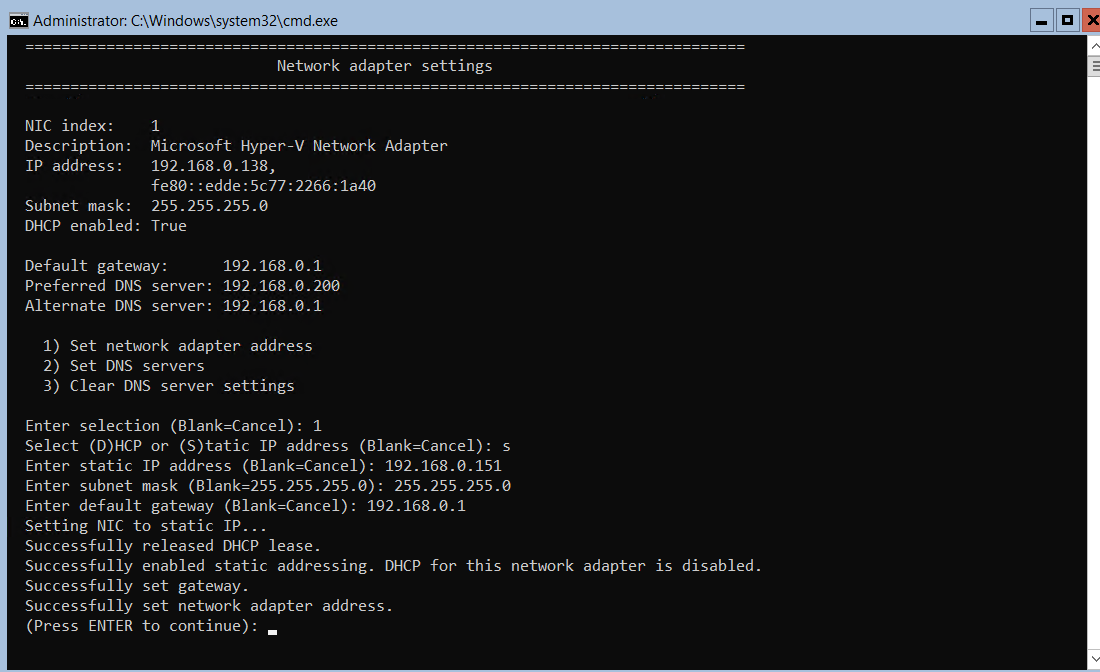
Для указания DNS-серверов нужно выбрать второй пункт.
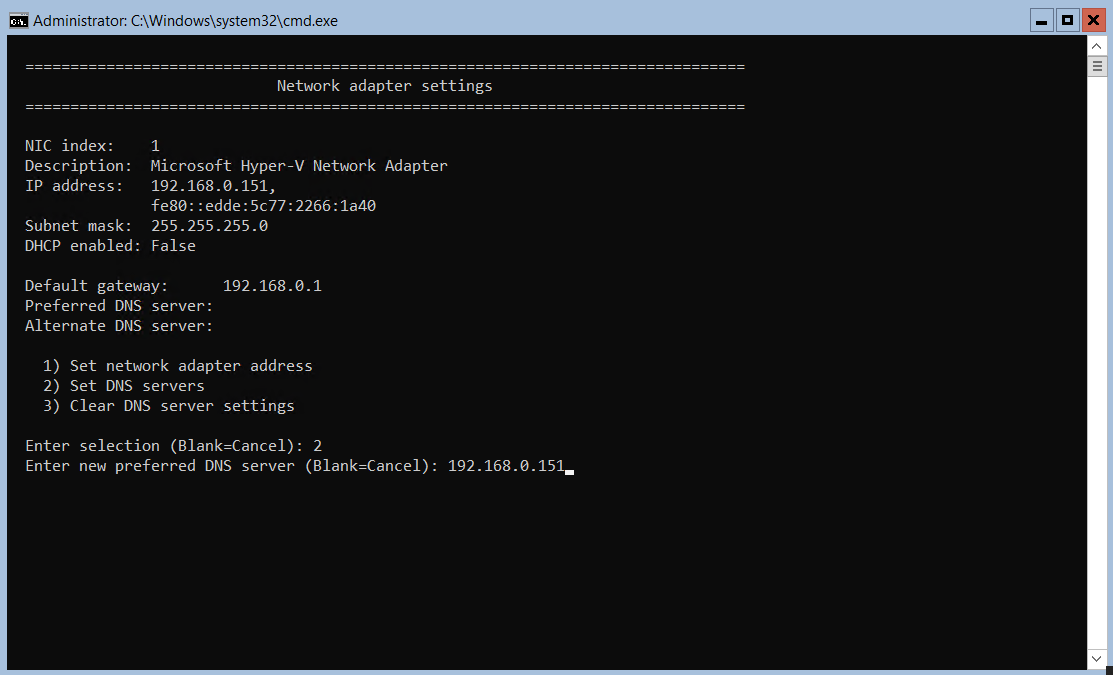
Я указываю адрес DNS-сервера аналогичный IP-адресу самого сервера для того, чтобы можно было в дальнейшем установить роль контроллера домена и развернуть службы AD DS.
Следующим пунктом для настройки будет указание имени сервера. Для этого выберем пункт номер 2 — Computer name на главном окне настройки. Я указал имя srv-dc01, после чего необходимо перезагрузить сервер.
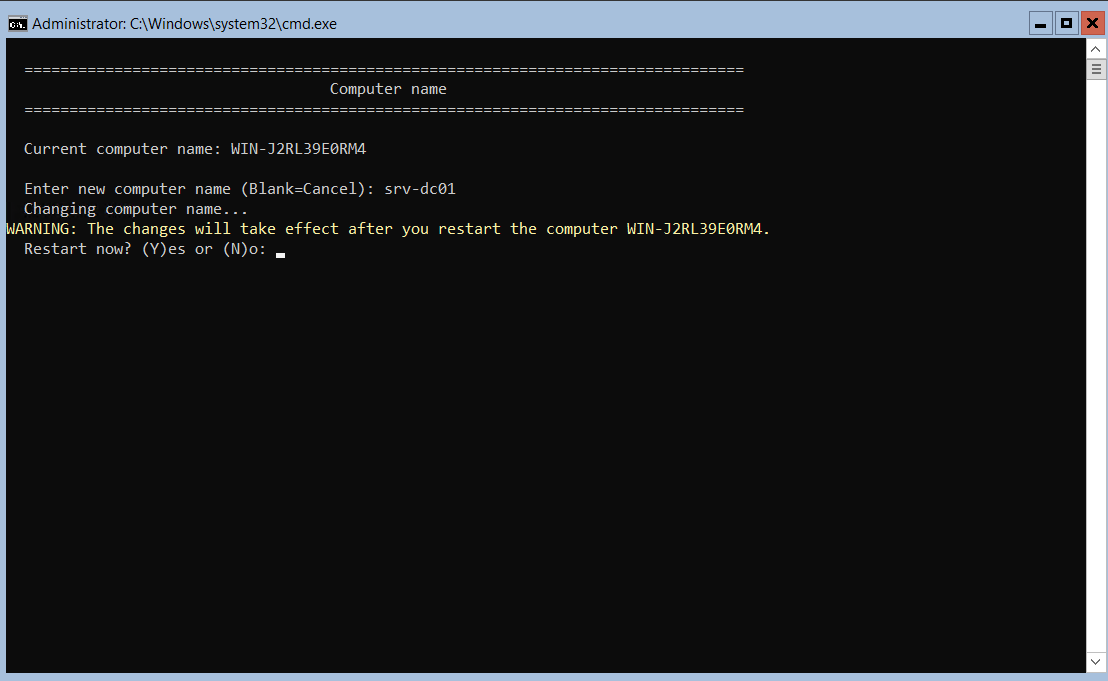
Следующим этапом после перезагрузки будет установка обновлений — это 6 пункт в начальном окне. Здесь предлагается выбрать какой тип обновлений будет устанавливаться.
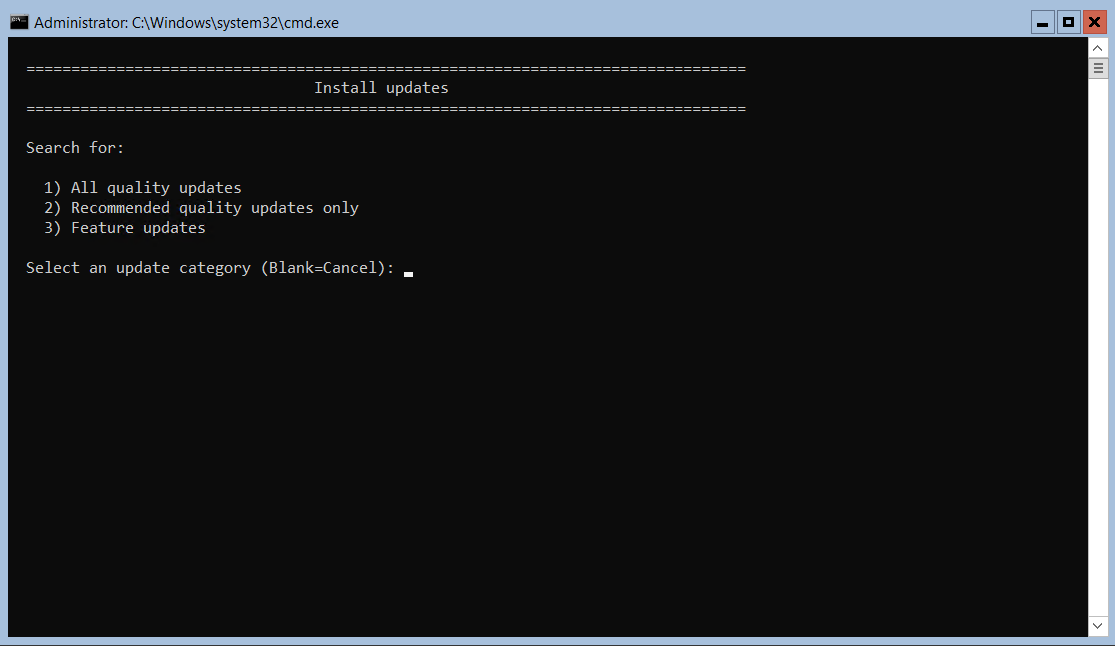
Второй тип обновлений входит в первый, поэтому сначала выбираем All quality updates, а затем Feature updates.
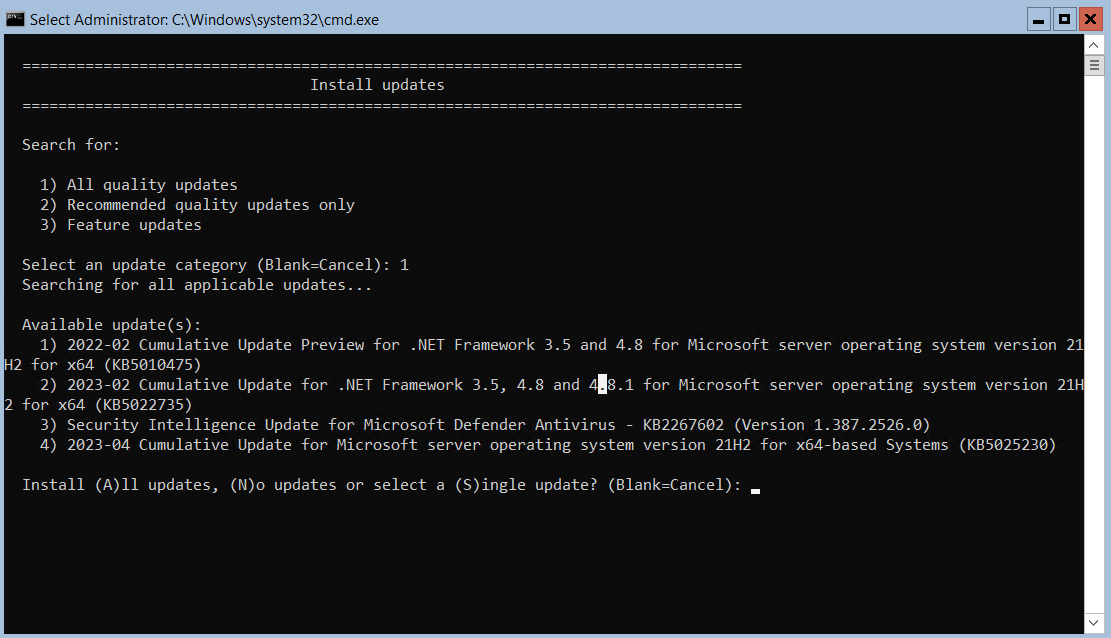
После установки обновлений и перезагрузки базовая настройка сервера закончена, и он готов к работе.
В следующей статье я покажу как установить контроллер домена Active Directory на Windows Server 2022 Core.
