Перед началом установки напишу несколько слов об этой операционной системе и ее требованиях к оборудованию. Если вам уже это знакомо, то рекомендую сразу приступить к чтению этапа установки.
На данный момент Windows Server 2022 является самой последней версией серверной операционной системы. Эта версия операционной системы поддерживает только один основной канал выпуска — Long-Term Servicing Channel.
Некоторые новые возможности Windows Server 2022
- Транспорт: HTTPS и TLS 1.3 включены по умолчанию.
- DNS-клиент теперь поддерживает DNS-over-HTTPS (DoH), который шифрует DNS-запросы с использованием протокола HTTPS.
- Новые улучшения в Центре администрирования Windows для управления Server 2022 включают возможность создавать отчеты о текущем состоянии основных функций безопасности.
- Microsoft Edge включен в Windows Server 2022, заменив Internet Explorer.
Системные требования Windows Server 2022
Процессор: 64-разрядный процессор с тактовой частотой 1,4 ГГц, совместимый с набором инструкций x64.
Память: 512 МБ (2 ГБ для серверов с опцией установки Desktop Experience).
Место на диске: не менее 32 ГБ.
Требования к сети: Ethernet-адаптер с пропускной способностью не менее 1 Гбит/с. Соответствует спецификации архитектуры PCI Express.
Дополнительные требования: система на базе UEFI 2.3.1c и микропрограмма с поддержкой безопасной загрузки (Secure Boot), доверенный платформенный модуль (TPM), графическое устройство и монитор с поддержкой разрешения Super VGA (1024 x 768) или выше.
С дополнительными требованиями можно ознакомиться на сайте Microsoft.
Варианты установки Windows Server 2022
Microsoft предлагает два варианта установки — Server Core и Server with Desktop Experience.
- Server Core (рекомендуемый вариант установки) — этот вариант представляет собой установку, которая включает основные компоненты Windows Server и все роли сервера, но не включает графический интерфейс пользователя (GUI).
- Server with Desktop Experience — это полная установка с полным графическим интерфейсом.
Установка Windows Server 2022
Рассмотрим установку сервера с графическим режимом на гипервизоре Hyper-V. На первом экране необходимо выбрать язык интерфейса операционной системы и язык для ввода текста. Обычно в рабочей среде язык интерфейса оставляют «Английский». В дальнейшем так будет проще искать и исправлять возникающие ошибки.
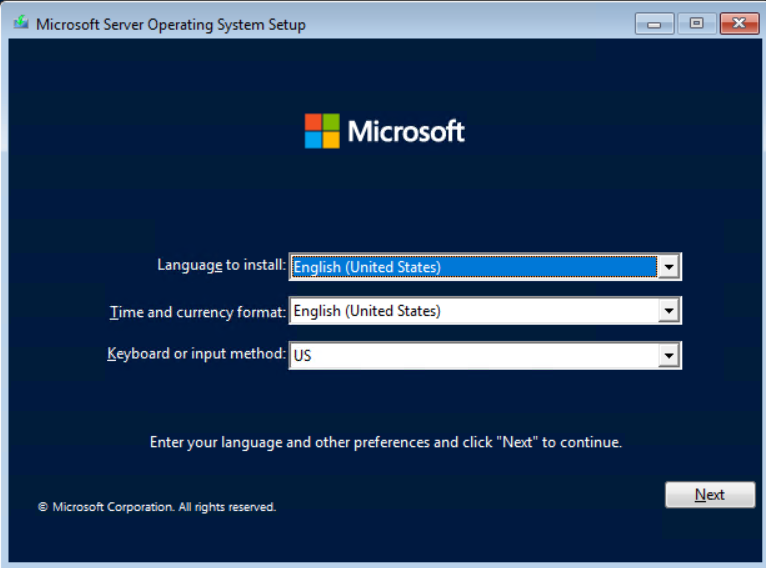
На следующем шаге выбираем «Install Now».
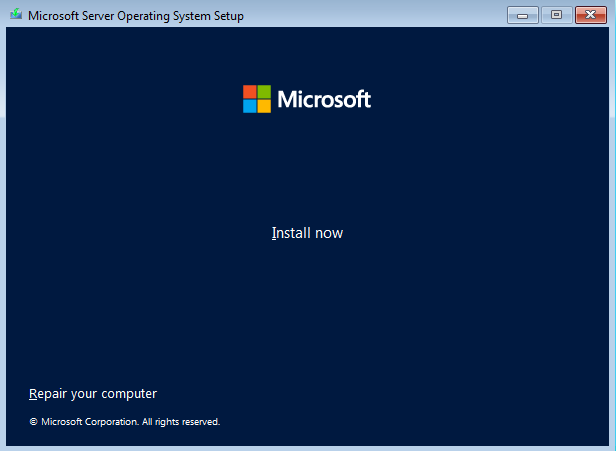
В следующем окне введите ваш лицензионной ключ. Если вы хотите установить пробную версию операционной системы или планируете ввести ключ после установки, то выберите внизу окна вариант «I don’t have a product key».
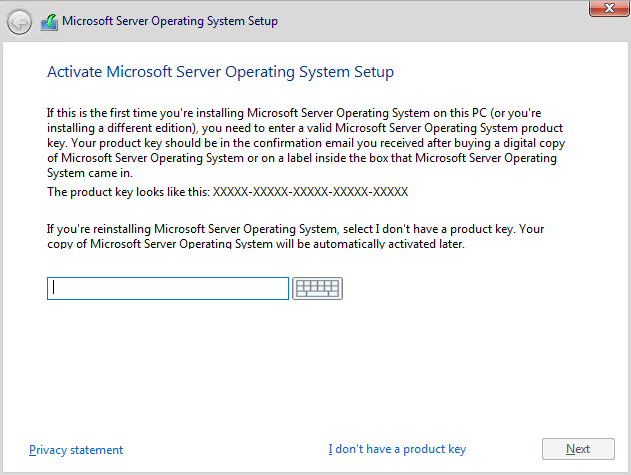
Далее выберите нужный вам вариант установки и редакцию операционной системы. Посмотреть различия в редакциях Standard и Datacenter можно на сайте Microsoft. Для нашей установке я выберу вариант с графическим интерфейсом в редакции Standard.
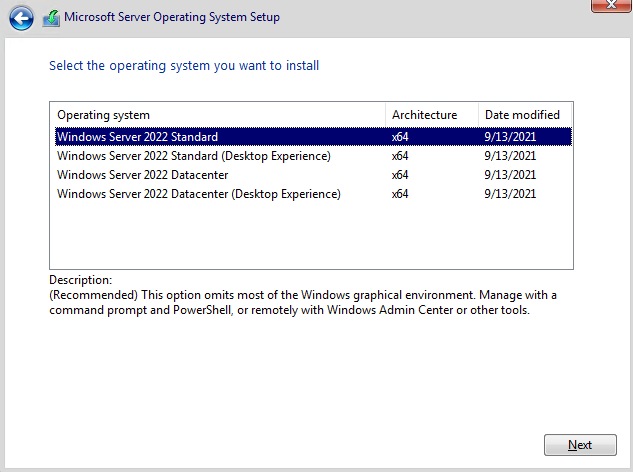
Читаем и принимаем Лицензионное соглашение.
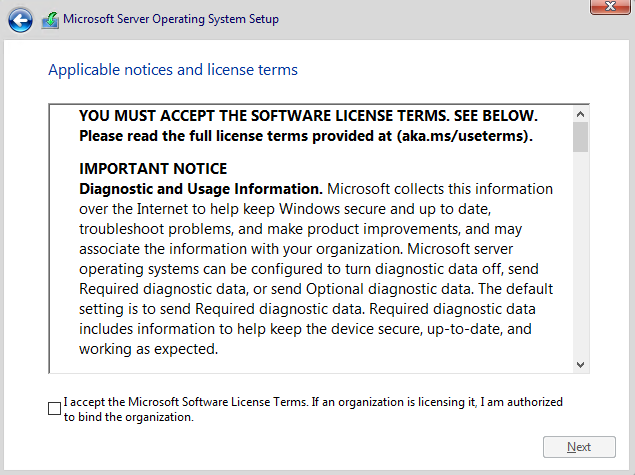
На следующем шаге нужно указать тип установки. Первый вариант используется для обновления уже установленной операционной системы. Для новой установки выбираем второй пункт.
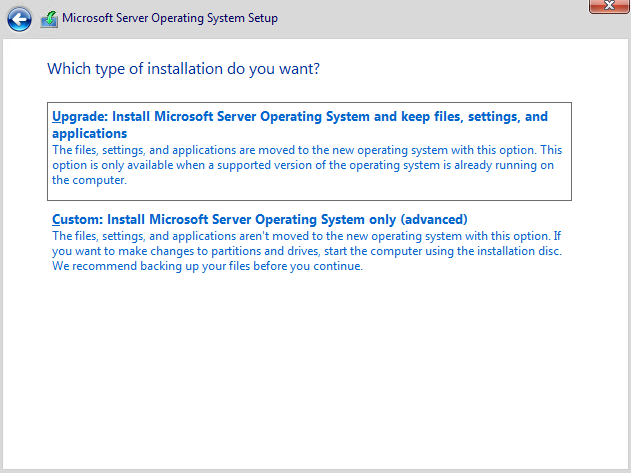
Далее нам предлагается указать диск, на который будет установлена операционная система. На этом шаге можно разбить диск на разделы нужного размера, или выбрать весь диск. Если вы выбрали весь диск, то установщик самостоятельно сделает необходимые разделы и продолжит установку.
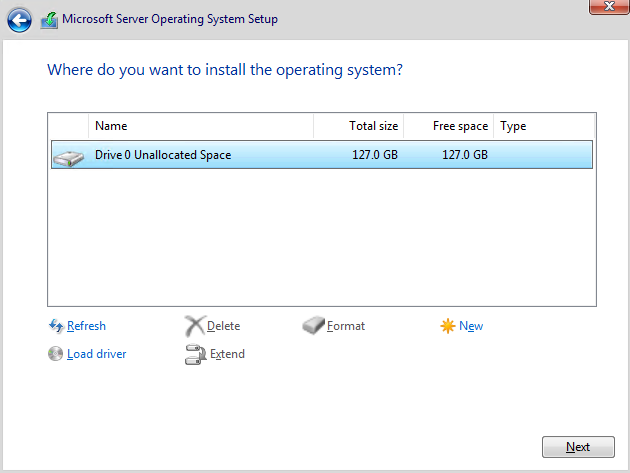
Теперь программа установки скопирует все установочные файлы, распакует образ, обнаружит устройства, перезагрузит систему и предложит указать пароль для локального Администратора.
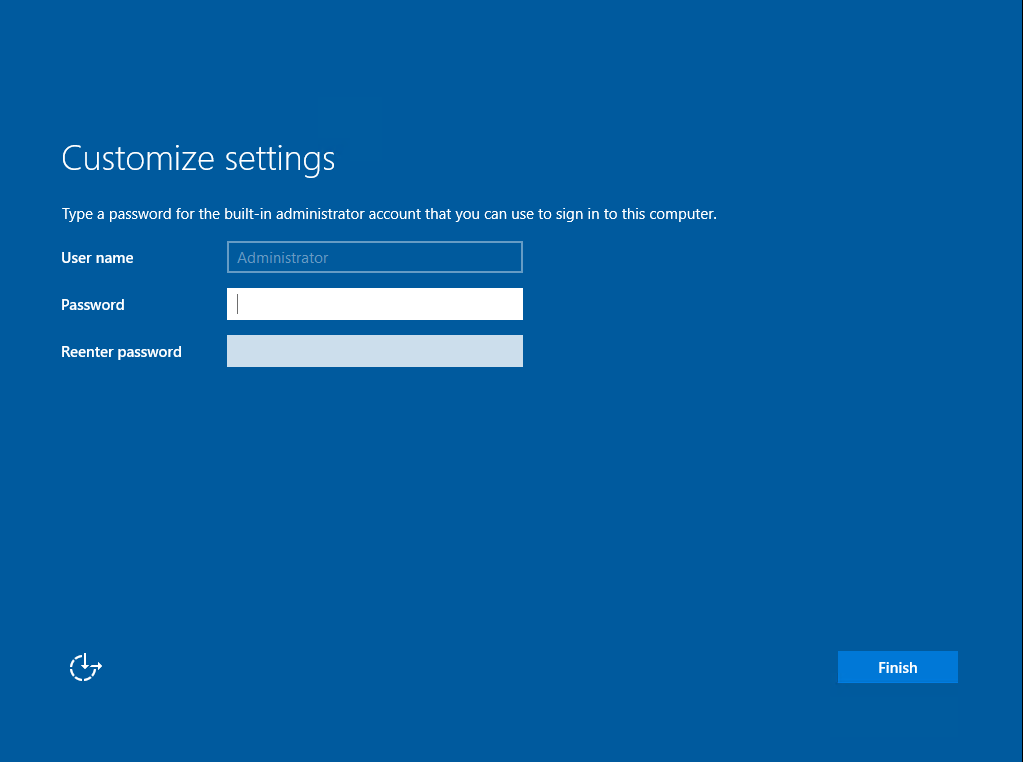
Затем нажмите Ctr-Alt-Del и введите созданный на предыдущем шаге пароль для входа в систему.
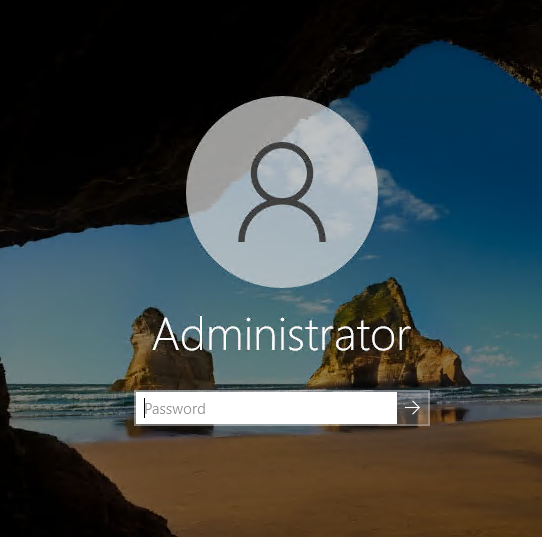
После входа в систему Диспетчер серверов запускается автоматически и напоминает вам о необходимости использовать Windows Admin Center для управления сервером.
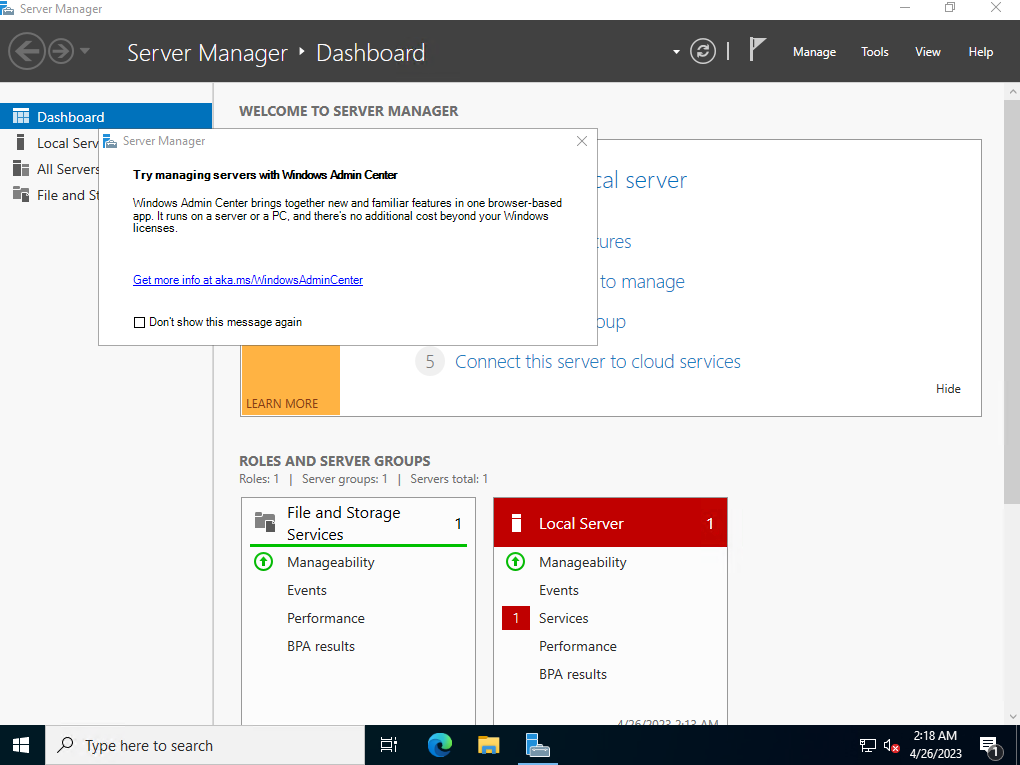
Настройка сетевого интерфейса
Если в вашей сети используется DHCP-сервер, то никаких дополнительных настроек на сетевом интерфейсе делать не нужно. IP-адрес, маска подсети, шлюз по умолчанию, DNS-серверы и другие настройки уже будут получены c вашего DHCP-сервера.
В некоторых случаях необходимо вручную указать эти параметры для сетевого интерфейса. Например, для серверов с ролью контроллер домена, DNS-сервер, почтовый сервер с установленным Microsoft Exchange Server и других. Для настройки в Server Manager выберите в левом меню пункт Local Server, и нажмите IPv4 address assigned by DHCP.
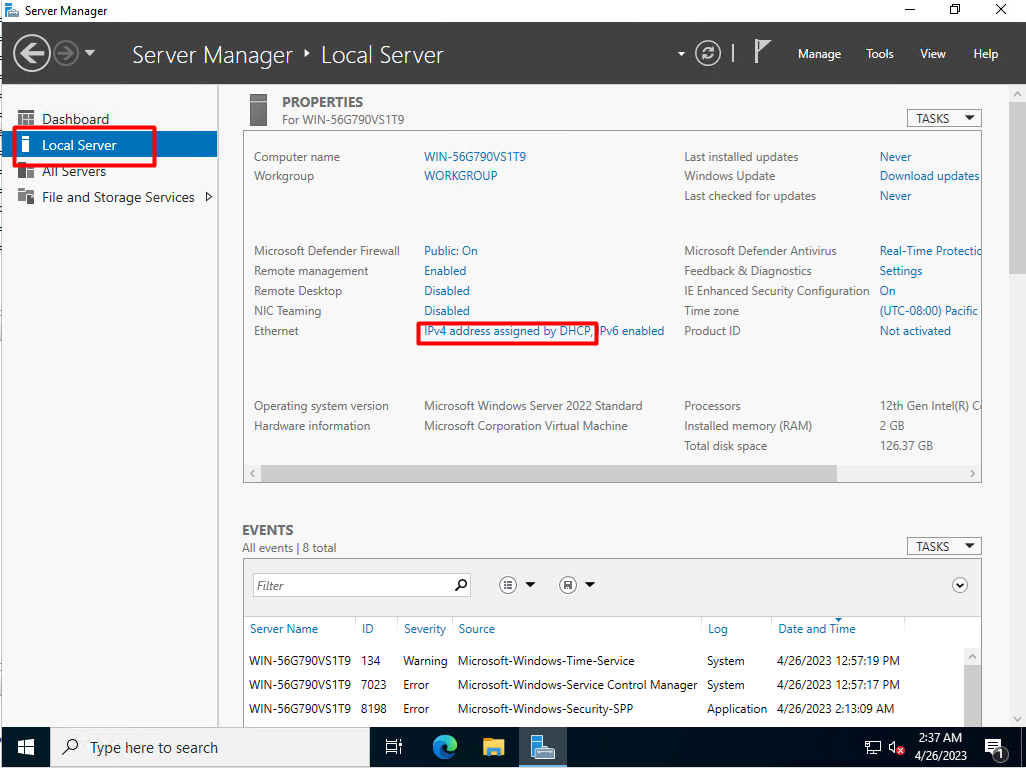
Затем нажмите правой кнопкой мыши на нужном адаптере (у вас их может быть несколько штук в зависимости от количества и свойств сетевых карт), и выберите Properties.
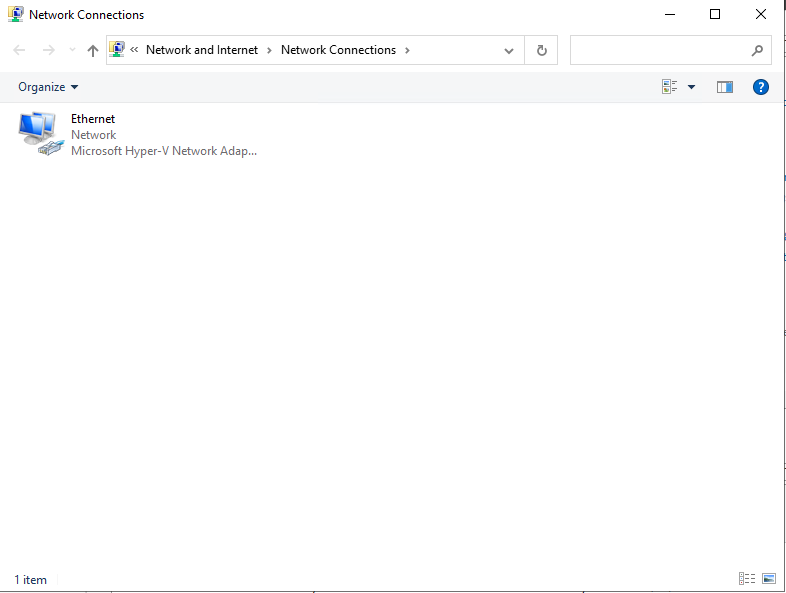
Далее выберите Internet Protocol Version 4 (TCP/IPv4) и нажмите Properties. В этом окне вы можете указать необходимые настройки для сетевого интерфейса.
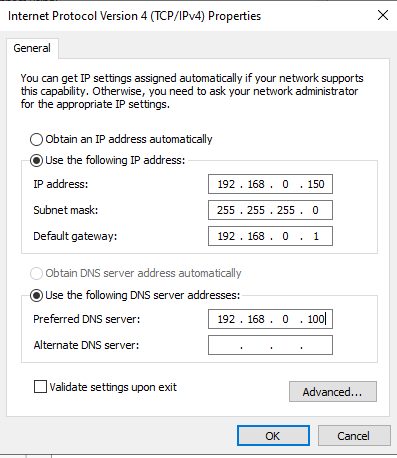
После указания всех настроек нажмите Ok, и проверьте, что сервер подключился к вашей сети и все работает.
Как установить обновления для Windows Server 2022
Перед запуском нового сервера в тестовую или рабочую среду вам необходимо запустить Центр обновления Windows, чтобы получить последние исправления безопасности, исправления ошибок и новые функции. Для этого, вернувшись в Server Manager, вы можете щелкнуть на одну из гиперссылок в правом верхнем углу.
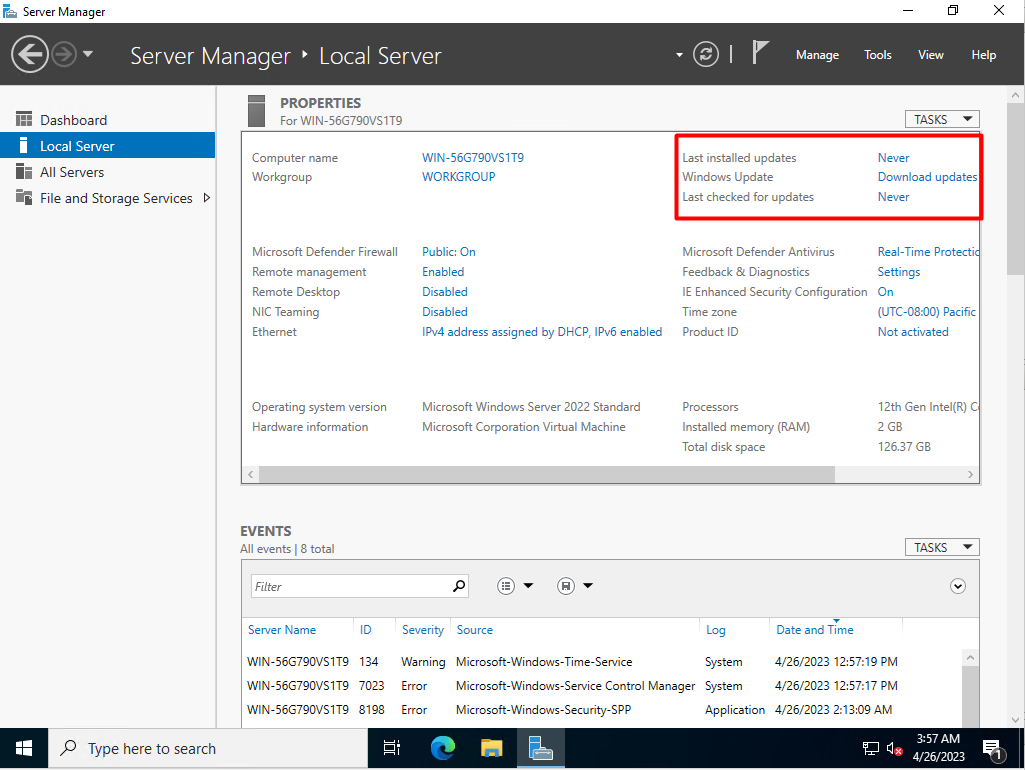
Откроется меню Центра обновления Windows, где нужно нажать Check for Updates и дождаться получения всех последних обновлений. После установки обновлений, операционная система попросит вас выполнить перезагрузку. После перезагрузки зайдите еще раз в раздел WIndows Update и выполните поиск обновлений, которые были пропущены при первом поиске.
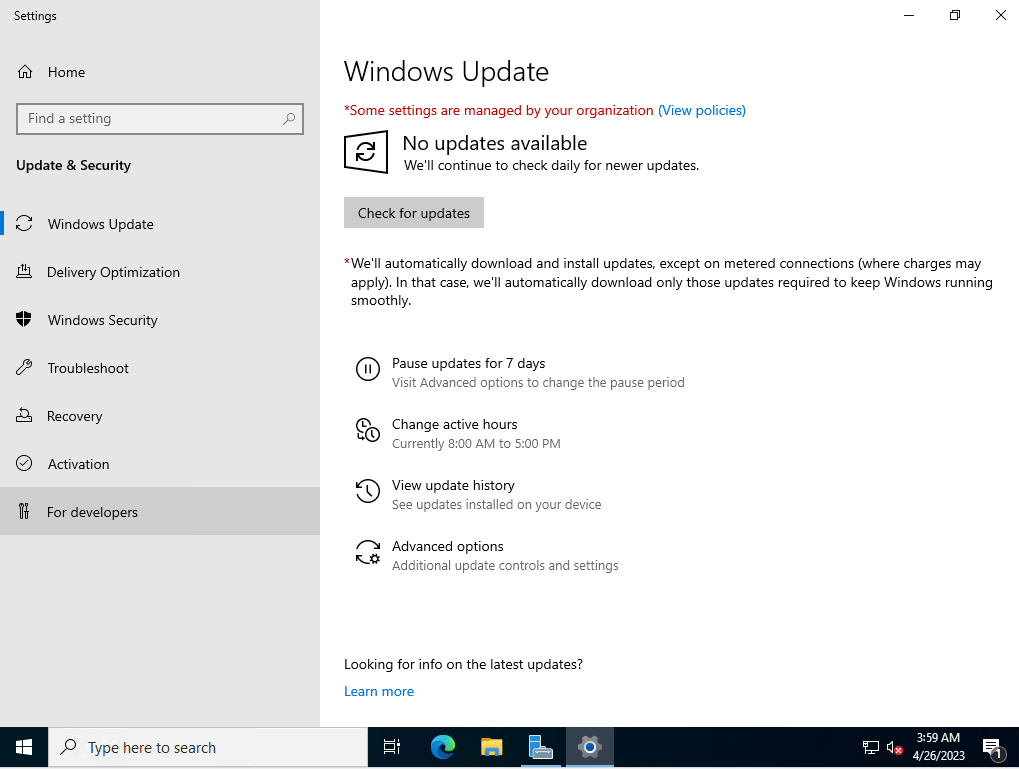
Заключение
В этой статье я рассказал вам как установить Windows Server 2022, настроить сетевые интерфейсы и получить обновления для операционной системы. После этих несложных шагов вы можете продолжить настройку сервера под ваши нужды для передачи его в тестовую или работу среду.
