Сегодня я рассмотрю установку MS SQL Server 2022 на Windows Server Core. Этот вид установки отличается тем, что не поддерживает запуск Мастера установки в графическом режиме. Для установки придется воспользоваться «тихим режимом» из командной строки или Powershell.
Также стоит учесть, что не все функции и сценарии использования поддерживаются при таком типе установки. Посмотреть полный список поддерживаемых функций можно на сайте Microsoft.
Как вы знаете, SQL сервер поставляется в нескольких редакциях — Enterprise, Developer, Standard, Web и Express. Я буду использовать в своей установке редакцию Standard, а операционной системой на сервере будет WIndows Server 2022 Core, установку которой я описывал в одной из своих статей.
Установка MS SQL Server 2022
Перед установкой нужно определиться, под какие задачи вы будете использовать этот сервер, и, соответственно, от этого будет зависеть какие компоненты нужно установить. Я планирую в дальнейшем использовать его для работы с сервером SCCM/MECM, поэтому установлю Database Engine Services (основной движок SQL Server) и Connectivity components (компоненты подключений). В дальнейшем вы всегда сможете добавить нужные вам компоненты.
Вставьте установочный диск или скопируйте на сервер дистрибутив SQL Server 2022. Запустите командную строку или Powershell с правами Администратора сервера, на котором производиться установка. Перейдите в каталог с установочным файлом Setup.exe и выполните следующую команду:
Setup.exe /qs /ACTION=Install /FEATURES=SQLEngine,Conn /INSTANCENAME=MSSQLSERVER /SQLSVCACCOUNT="NT Service\MSSQLSERVER" /SQLSVCSTARTUPTYPE="Automatic" /SQLSYSADMINACCOUNTS="proitclub\administrator" /AGTSVCACCOUNT="NT Service\SQLSERVERAGENT" /AGTSVCSTARTUPTYPE="Automatic" /TCPENABLED=1 /IACCEPTSQLSERVERLICENSETERMS /UPDATEENABLED=False
Не стоит пугаться ее вида, все параметры легко читаемы, и я сейчас остановлюсь на каждом из них поподробнее.
- /qs: Quiet Simple — запускает установку в «тихом режиме»;
- /ACTION: задает действие, в нашем случае это установка;
- /FEATURES: позволяет указать какие компоненты будут установлены. Как я уже упоминал, я устанавливаю основной движок сервера и компоненты подключений;
- /INSTANCENAME: указывает имя экземпляра базы данных. Я использовал значение по умолчанию, которое предлагается при обычной установке сервера;
- /SQLSVCACCOUNT: указывает учетную запись, от имени которой будут запускаться службы SQL Server. Можно указать доменного пользователя, системную учетную запись или gMSA/MSA аккаунт. Если вы используете standalone сервер без кластеризации, то можно указывать «виртуальные учетные записи». Подробнее о них можно узнать на этой странице. Я использую как раз одну из таких записей со значение по умолчанию, которое предлагается при обычной установке сервера. В этом случае нет необходимости указывать какой-либо пароль;
- /SQLSVCSTARTUPTYPE: режим запуска служб SQL Server. Я установил автоматический режим запуска;
- /SQLSYSADMINACCOUNTS: указывает учетную запись, которая будет обладать администраторскими правами на этом экземпляре базы данных. Я указал доменную учетную запись;
- /AGTSVCACCOUNT: указывает учетную запись, от имени которой будет запускаться агент SQL Server. По аналогии с параметром для запуска самой службы SQL Server я указал виртуальную учетную запись;
- /AGTSVCSTARTUPTYPE: режим запуска агента SQL Server. Я установил автоматический режим запуска;
- /TCPENABLED=1: значение параметра равное «1» включает использование протокола TCP для служб SQL Server. Это нужно для того, чтобы клиентские приложения могли удаленно подключаться к экземпляру SQL Server;
- /IACCEPTSQLSERVERLICENSETERMS: задает автоматическое принятие лицензионного соглашения;
- /UPDATEENABLED=False: отключает автоматическую проверку обновление во время установки SQL Server.
Как видите, ничего сложного нет в указанных параметрах. По сути они повторяют те же самые параметры, которые могут быть заданы при установке через графическую оболочку. Я сейчас не буду подробнее вдаваться в другие параметры установки, наподобие настроек памяти, лог файлов и баз данных, их размеров и так далее. Это больше относится к тюнингу SQL сервера и выходит за рамки данной статьи. Тем более, что для разного программного обеспечения, которое будет использовать базы данных, требуются свои особенные настройки сервера.
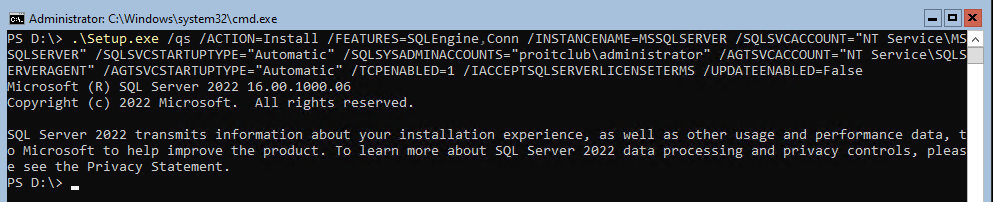
Следующим шагом после завершения установки SQL сервера будет настройка правила в Firewall для включения удаленного доступа к серверу. Нам нужно открыть два порта: TCP 1433 для службы SQL Server и UDP 1434 для службы браузера SQL Server. Для этого выполним команды:
New-NetFirewallRule -DisplayName "SQLServer default instance" -Direction Inbound -LocalPort 1433 -Protocol TCP -Action Allow
New-NetFirewallRule -DisplayName "SQLServer Browser service" -Direction Inbound -LocalPort 1434 -Protocol UDP -Action Allow
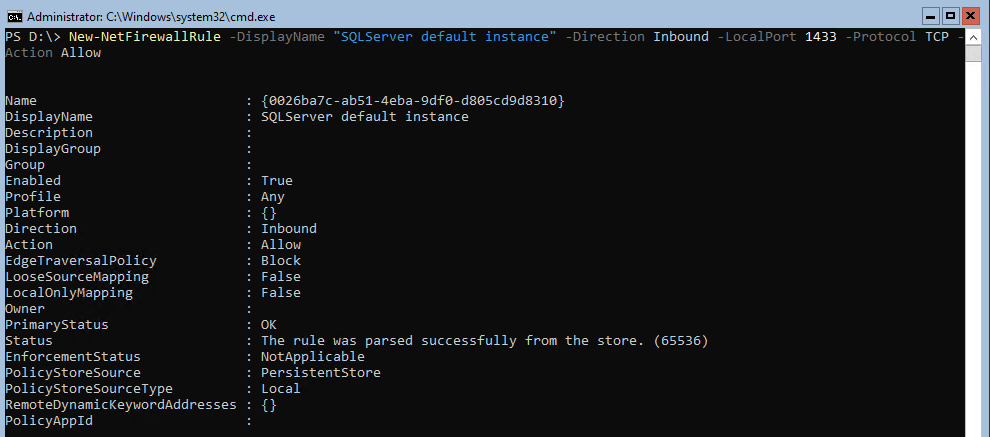
Так как по умолчанию служба браузера SQL Server выключена и у нее не настроен автозапуск, то нужно ее включить и настроить автозапуск при старте операционной системы. Выполним следующие команды:
Set-service sqlbrowser -StartupType Auto
Start-service sqlbrowser
После создания правил можно попробовать подключиться к серверу с другого компьютера, используя SQL Server Management Studio. Укажем имя нашего сервера srv-sql.proitclub.ru.
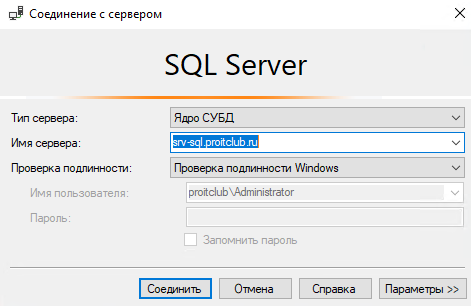
Подключение установлено, и можно посмотреть свойства нашего экземпляра SQL сервера. Видно, что агент SQL сервера запустился автоматически, как мы и указывали при установке.
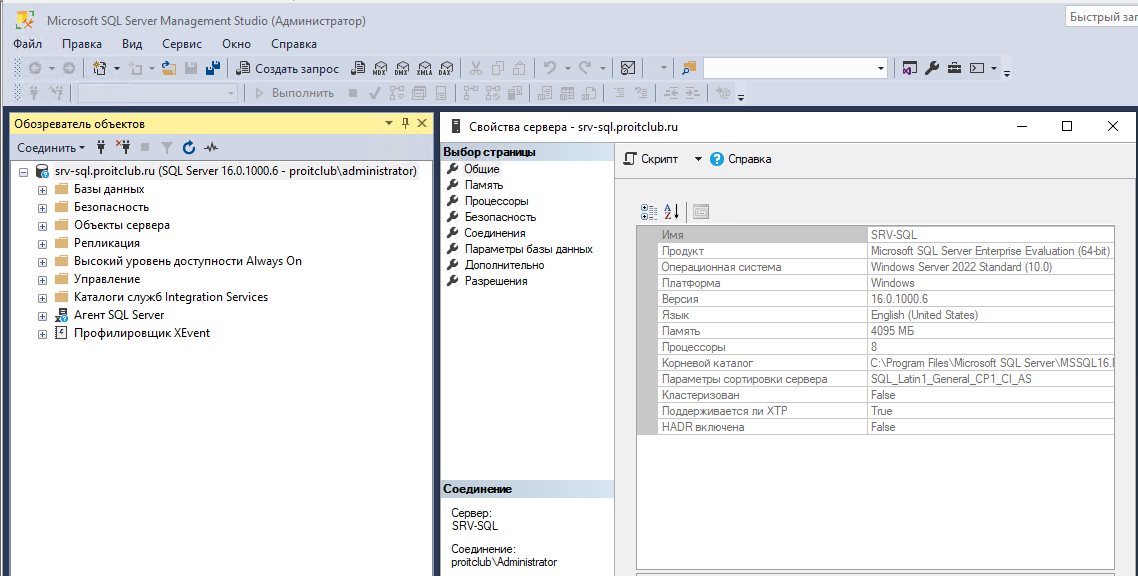
На этом установка SQL Server 2022 на Windows Server Core закончена, и можно приступать к работе с этим сервером.
